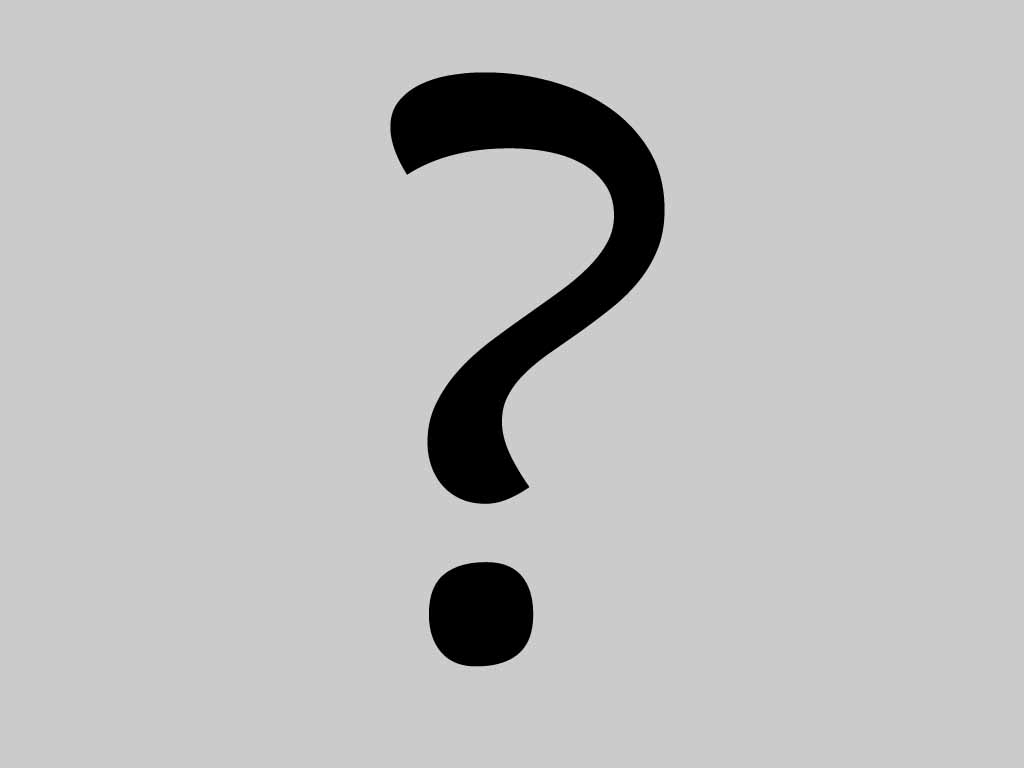
Contacts in the network : Myspace (no) , Facebook (no) |
How to Burn the Output of the MacTheRipper to DVD- (2010-11-04)
Once you have your DVD backed up to your hard drive, you need to get it burned to DVD-R media in the proper format (UDF, or Universal Disc Format), with the proper file structure (at least a VIDEO_TS folder in the root/base directory of the DVD). There is one main issue that you will need to contend with, and that is compression. A majority of commercial DVD movies on the market today are dual-layered (DVD-9), and can hold up to about 8.5GB worth of data. The most common DVD-R media and burners are single-layered (DVD-5), and can only hold 4.37GB worth of data.
Single-layered media is the most compatible with DVD players, so stick to this if you want to ensure good playback on all DVD players. You can get dual-layered DVD-R drives and media, but the discs are more expensive, and many DVD players will have problems playing them, or won’t play them at all, so be sure to check compatibility with your DVD player of choice. If you are burning to Dual-Layered (DL) media, or if the DVD you’re copying is already less than 4.37GB, you can skip the compression section that follows, and go directly to “How to burn”.
To compress a DVD to under 4.37GB:
If you want to use the most common and compatible single-layered DVD-R media, you will need to “compress” (technically called requantizing in this case, a fast process that discards less crucial data from the video stream, typically with acceptable picture quality degradation) the DVD to less than 4.37 GB to fit on single-layered DVD-R media. Tools to use for requantizing are DVD2OneX, DVDRemaster, Roxio Popcorn and Roxio Toast Titanium (versions 7 and higher), in order of reputed value, quality and usability. Requantizing only compresses the video stream, leaving the audio and subtitles unchanged; this means that the process only affects the picture quality.
There are two compression modes you can choose from, either Full Disc Copy mode, which compresses the entire DVD, keeping menus and extras, and there is Movie-Only mode, where you select a feature, or set of features you want from the DVD, and it will discard the rest, including the menu (the feature will just start playing when you insert the DVD). If you want the best quality possible, Movie-Only mode is the way to go. If you want to keep the menus and special features, and don’t mind the image quality degradation, then Disc Copy is the mode for you. For the purpose of this guide, I will tell you how to do this with DVD2OneX 2.x as that is the solution that gives the best results, but the same principles should apply to the other programs, and their interfaces shouldn’t be too hard to figure out.
• Full Disc Copy compression:
If you want to make a compressed clone of the entire DVD, the process is fairly straightforward. First, launch DVD2OneX. Select “Make a full disc copy…”. Navigate to the DVD folder saved by MTR, select the VIDEO_TS folder within it, and click the “Choose” button. In the “Settings” section, I typically leave the “Output” setting on “Custom”, and set the size to 4472 MB. This usually makes output that just barely fits onto a DVD-R disc, but it may be necessary to lower this value if the output is greater than 4.38GB. For the “Compression Mode” setting, I leave this on “Best Quality” and “Automatic”.
Next, in the “Audio” section, you can remove audio tracks you don’t need to save space. I typically discard DTS format surround sound audio tracks (as opposed to the most common AC3), especially if surround sound AC3 is present, as they take up a huge amount of space, requiring you to degrade the picture quality significantly to recover the space. I also discard audio tracks for languages I don’t need, especially if subtitles are present for that language.
Now, click the green button at the lower right to start the process. If you want DVD2OneX to burn the movie directly to DVD-R, set the “Output type” to “Burn”. If you would like to verify the quality before burning to DVD-R, you must either make a disk image, or a file set. If you would like to make a disk image that you can burn with Disk Utility or Roxio Toast, set it to “Image”. You can also mount the disc image to verify the playback before burning to disc.
If you want it to make another DVD folder in the Finder, like the MTR output, set the output type to “File set”. For the DVD name, I typically enter the same name as the original DVD. Select “Ok” when you’re ready to start the processing. Once you have your compressed DVD folder, (if you used “File set” output) you can copy any extra content present in the DVD folder that MTR saved to the compressed DVD folder (optional), such as JACKET_P (contains the images you see when you stop playback of the DVD on certain movies), or any DVD-ROM content (random files and folders). Those aren’t necessary for a working DVD (only a VIDEO_TS folder is required), but you might want to have them.
• Movie-Only compression:
One issue I will note here is that on some of the latest DVD releases, publishers have been putting some junk data on the DVDs, in the form of zero-duration cells (DVD features are broken up into cells of varying lengths), which can interfere with normal playback. If you use Main Feature mode, it may be necessary for you to manually remove any zero-duration cells present in the feature(s) you want. First, launch DVD2OneX. Next, select “Make a movie-only copy…”. Navigate to the DVD folder saved by MTR, select the VIDEO_TS folder within it, and click the “Choose” button.
In the “Settings” section, I typically leave the “Output” setting on “Custom”, and set the size to 4472 MB. This usually makes output that just barely fits onto a DVD-R disc, but it may be necessary to lower this value if the output is greater than 4.38GB. For the “Compression Mode” setting, I leave this on “Best Quality” and “Automatic”. In the “Title” setting, (in Title 1) select the feature you want. Typically, the main feature is the longest title, and is selected by default.
Next, in the “Audio” section, you can remove audio tracks you don’t need to save space. I typically discard DTS format surround sound audio tracks (as opposed to the most common AC3), especially if surround sound AC3 is present, as they take up a huge amount of space, requiring you to degrade the picture quality significantly to recover the space. I also discard audio tracks for languages I don’t need, especially if subtitles are present for that language. For the “Subtitles”, you can always enable all subtitle tracks, as they will not add any significant size to the DVD, and it’s basically useless to remove them.
Next, you must remove any zero-duration cells to ensure proper playback. In the “Cells” section, scroll through the list of cells, and uncheck any cell that has a duration of 0:00. Now, click the green button at the lower right to start the process. If you want DVD2OneX to burn the movie directly to DVD-R, set the “Output type” to “Burn”. If you would like to verify the quality before burning to DVD-R, you must either make a disk image, or a file set. If you would like to make a disk image that you can burn with Disk Utility or Roxio Toast, set it to “Image”. You can also mount the disc image to verify the playback before burning to disc.
If you want it to make another DVD folder in the Finder, like mac the ripper output, set the output type to “File set”. For the DVD name, I typically enter the same name as the original DVD. Select “Ok” when you’re ready to start the processing. Once you have your compressed DVD folder, (if you used “File set” output) you can copy any extra content present in the DVD folder that MTR saved to the compressed DVD folder (optional), such as JACKET_P (contains the images you see when you stop playback of the DVD on certain movies), or any DVD-ROM content (random files and folders). Those aren’t necessary for a working DVD (only a VIDEO_TS folder is required), but you might want to have them.
How to burn the content to DVD-R:
If you are using Roxio Toast (recommended), in the Data tab, choose “DVD-ROM (UDF)” in the left side drawer as the format. Now, drag the compressed DVD folder with the name of the DVD to the main Toast window, and it should make a DVD with the same name as the original DVD containing at least a VIDEO_TS and AUDIO_TS folder (always empty), and maybe some other stuff you copied over. Now insert a blank DVD-R, and hit the big red button in the lower right and start the burn. If the DVD is too big, remove some of the extra DVD-ROM content you added to the compressed DVD folder, or try reducing the output size from 4472 MB.
I will note here that if you skipped the compression step, and you get an error from Toast saying that “The source folder is damaged”, or something to that effect, you might try running the DVD through DVD2OneX, even if it doesn’t need compression. If you are burning a dual-layered disc, and you would like to keep all the quality intact, use DVD2OneX in Disc Copy mode, and set the size from 4472 up to 9000 MB.
P.S. If you’re having playback issues, it’s most likely due to the DVD-R media you’re using. Of all the many brands of DVD media I’ve tried, and tried to play on many different DVD players, I’ve had the best compatibility with Taiyo Yuden media, and pretty good compatibility with Ritek/RiData/Arita media (a bit cheaper), meaning that most DVD players will play them perfectly. This is not at all true of most DVD-R media out there, and it really pays to shop online for the right kind of media if you want to avoid headaches during playback.
Related article:pansy13
 Become a fan
Become a fan