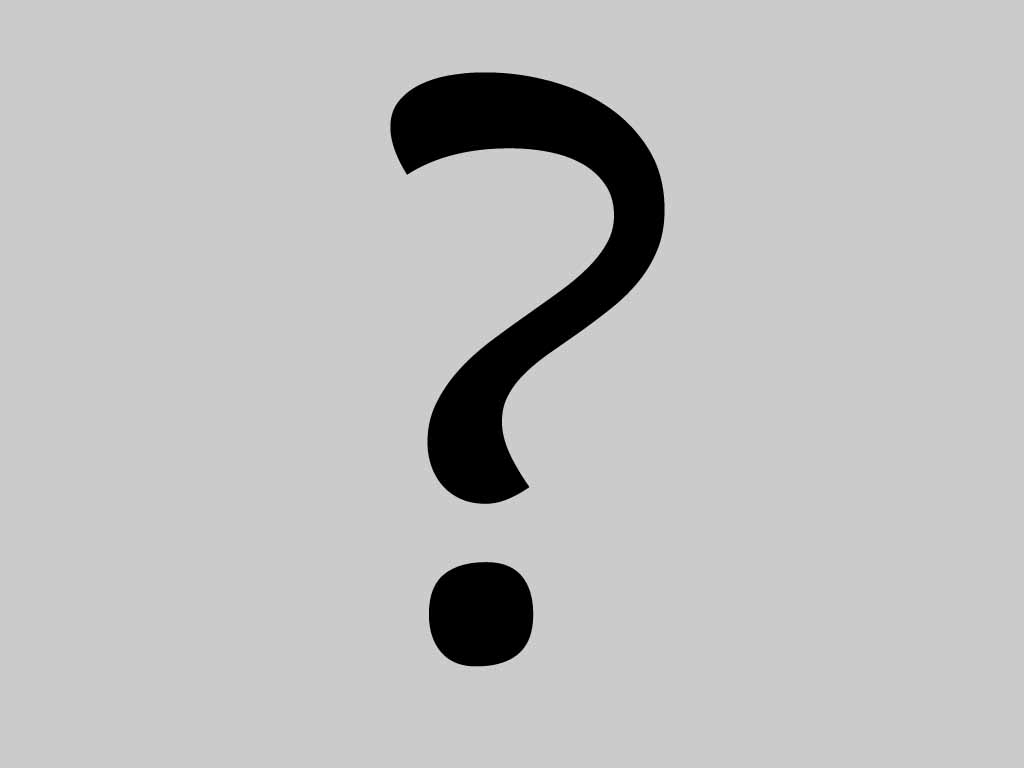
Contacts in the network : Myspace (no) , Facebook (no) |
How to edit all video files on Mac OS X? (2010-04-29)
Create great home video without video editing experience, as a professional video editing software, Video Editor for Mac provides quite many functions to help you edit the video on Mac OS X.
Video Editor for Mac can edit and convert standard video formats like MOV, AVI, MP4, DivX, XviD, ASF, VOB, DV, 3GP, 3GPP, MKV, RM/RMVB, WMV, MPG/MPEG, FLV, M4V, etc. and HD video like AVCHD(MTS/M2TS), MOD, TOD, HD WMV, HD MOV, HD MKV, etc. Optimized Settings for Apple iPod, Apple iPhone/3G/3GS, BlackBerry Smartphone, Microsoft Zune, Creative Zen, Apple TV, Sony PSP, Goole Phone, Nokia, iRiver PMP, Archos, PS3, iMovie, etc.
How to edit video files using this video editor for mac? The following will show you a step by step guide to complete the editing task. First, download Tanbee Video Editor for Mac.
Step 1: Add Video File
Click "Add File" button on the toolbar or "File> Add File" to load files.
Image:ht*p://www.video.editor-for-mac.com/articles/images/mac-video-editor.jpg
Step 2: Edit Video
Trim Video or Audio: Trim video or Audio freely by setting the start time and end time, set segment length flexibly by just inputting duration time. You can trim audio clips from videos and save them to your phone as ringtones.
Crop Video: Video Editor for Mac allows you to remove black edge of your movie and get any playing area of the video by using its “Crop” function. Set the Screen Size by Keeping original, Full screen, 16:9, 4:3, etc.
Adjust Video Effect: Adjust the brightness, saturation and contrast of the video, or add some artistic effects like old film , Gray, Emboss, etc. to personalize your video. You can preview the changes when settings are done.
Merge: click "Merge into on file" checkbox on the buttom of main interface.
Image:ht*p://www.video.editor-for-mac.com/articles/images/video-editor-play.jpg
Step 3: Choose format for saving output files
Choose the file, click "Profile" drop-down button to choose the formats you need, you can also select the format according to your device, then click "Browse" button to choose destination folder for saving output files.
If you want to customize the output quality, click the “Settings” button to open the advanced settings window, where you can set resolution, frame rate, video bit rate, audio bit rate, sample, etc.
Image:ht*p://www.video.editor-for-mac.com/articles/images/video-editor-output.jpg
Step 4: Exporting(Saving the edited videos)
When you are ready to saving the edited videos, you only need to click "Start" button on the buttom of main interface to complete the editing task.
Image:ht*p://www.video.editor-for-mac.com/articles/images/exporting-video-editor.jpg
Ok, the above is the simplest function for your editing, After export, you can just click the "Open" button to check the target edited file conveniently.
Original:
kate toni
How to convert video or audio files on Apple Mac? (2010-05-03)
This detailed guide is to display how to convert Video to AVI, convert video to MP4 and other video audio files such as (Convert MOV to AVI, AVI to MP4, FLV to MP4 , etc) , 3GP, MKV, MP4, WMV, FLV, MPEG, RMVB, MP3, M4A, AAC etc. and trim, crop, effect and edit video.
If you want to convert DVD to and edit DVD movies to you want format, you can refer to the guide:
How to backup DVD and rip DVD to other video audio files? (DVD Ripper for Mac)
The tool you need is Tanbee Video Converter for Mac, which you can download for free from here: Video Converter for Mac.
This guide will show you how to use it step by step easily:
Step 1: Free download this Best Video Converter for Mac first, install it and start operation
Tips: Click the button of "Add File" to load video audio file or you can also load the video or audio files by clicking the "File > Add files" on the menu.
Step 2: Choose the output format
Choose your file in file list, and click the "Profile" drop-down menu and choose the output format as you want:
Example: AVI[Divx] (*.avi), AVI[RawVideo] (*.avi), AVI[Xvid] (*.avi), MOV Quick Time (*.mov), Flash FLV File (*.flv), Flash SWF File (*.swf), M4V Video (*.m4v), MKV (Matroska)Video (*.mkv), 3GP-AAC(*.3gp), 3GP-AMR_NB(*.3gp), 3G2-AAC(*.3p2), 3G2-AMR_NB(*.3p2), DV Format (*dv), WMV Video (*.wmv), MPEG-1 Movie (*.mpg), MPEG-1 Movie NTSC (*.mpg), MPEG-1 Movie PAL (*.mpg), MPEG-1 Movie SECAM (*.mpg), MPEG-2 Movie (*.mpg), MPEG-2 Movie NTSC (*.mpg), MPEG-2 Movie PAL (*.mpg), MPEG-2 Movie SECAM (*.mpg), MPEG-4 AVC (*.mp4), MPEG-4 Movie (*.mp4), etc.
Click the "settings" button to open the settings window and set output files such as video parameters (such as resolution, frame bite, encoder, and bit rate) or audio parameters (such as sample rate, channel, encoder and bit rate, etc;
Step 3: Finish the whole converting process
Just click the big "Start" button to convert video or audio files.
Original:
 Become a fan
Become a fan